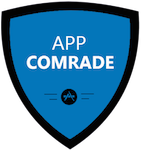How to Make an Android Smart Phone Accessible for the Blind

Android phones with operating systems 1.6 and later can be made accessible for blind users, enabling them to have access to a multitude of apps and all of the other features that a smart phone offers, like browsing the web, sending and receiving SMS messages, chatting, making and receiving telephone calls, setting alarms, utilizing the calendar and setting up contacts.
Making android phones accessible can either be done with apps that come as part of the operating system or by downloading third party software. If you are interested in how to set up a phone’s accessibility features, you will be glad to know that the process is not difficult in the least. The first two parts of this tutorial will deal with setting up accessibility using free apps, so the blind can use the phone for the same price as a sighted person. The next part of this tutorial will address setting up the phone using an app called Mobile Accessibility.
Setting up Accessibility for Android 3.1 and Older
Something that you must be aware of is if you have a phone with Android 3.1 and earlier, the accessibility features are turned off by default. This means that sighted assistance is necessary for activating these features. Whether you are blind yourself or are helping a blind individual enable accessibility for the first time, here are the steps you will want to follow:
1. You will need to set up the phone’s Google account. The account can be created on the computer without sighted assistance and then someone with sight can enter the account details into the phone to get both the phone and Google account synchronized.
2. Check the “accessibility” option by going to the “settings” menu and then to “accessibility.” The box will not be checked. You will need to check it in order for accessibility features to work.
3. Check to see if there are any other apps under “accessibility” options that will enhance accessibility. The apps you are looking for is Talkback, Soundback and Kickback. Some phones will have them, and others will not. If they are not present, you will need to go to the market and download them. They are free. These apps cannot be removed once you download them because they will be part of the operating system.
4. Once you see that the apps are in place, check them all. You will be given an alert that asks if you are sure you wish to check these items. Press the “yes” option. The phone should start talking, and the blind user will be able to use it without difficulty.
5. To make using the phone easier, you can download the entire suite of eyes-free apps. These include: but are not limited to: Rock Lock, Eyes-Free Shell, Accessibility Preferences, Walky Talky, Talking Dialer and Intersection Explorer. Other apps you can download are IDEAL Web Reader, K9 Mail and IDEAL Magnifier.
If you find that the phone is not speaking after these apps are downloaded, then you will need to do some troubleshooting with the text to speech options. Do not worry; this is not difficult at all.
The problem can be fixed by following a few simple steps:
1. Go to “settings” and then to the “text to speech” settings” menu. For some phones, â??text to speech” settings will be under what is called “voice input & output settings.”
2. Select the “listen to an example” option. If you do not hear any speech, select the option that says “install voice data”, below. You will then be able to install voice synthesizers from the market.
3. After these voices are installed, the phone will start talking.
Touch screen support is not the best on phones that have Android 3.1 and below. It is advisable to purchase phones that have physical keyboards if you wish to use the free apps.
How to Enable Accessibility for Phones with Android 4.0 and Later
Devices running 4.0 and later can be set up without sighted help. The setup process can be done with little effort and can be completed by following a few simple steps. These steps are as follows:
1. You will need to draw a rectangle within the boundaries of the phone’s screen. Start your finger at the top left corner of your device, then drag it across to the top right. Take your finger down to the bottom right corner and then over to the bottom left. After that, bring your finger back up to the top left. When your device recognizes your gesture, you will hear a beep sound.
2. Once you hear the beep, you will be taken to an accessibility tutorial. You can either read the tutorial or skip it by pressing the “skip” button.
3. After skipping the tutorial, you will be brought back to “accessibility” options. At this point, you can set up your device to meet your needs.
The process is really that simple. Once this process is complete, your phone will be entirely accessible, and it does not matter if you decide to use a touch screen device or not because touch screen support is excellent with android 4.0 and higher.
Achieving Accessibility with Mobile Accessibility
If you want to use a touch screen device with an operating system earlier than 4.0, Mobile Accessibility will make it possible. The only thing the touch screen device will need to have in order for this screen reader to work affectively is a directional pad, also known as a D pad, or a track ball. If the device has either of these features, then you are in business. Setting up Mobile Accessibility is simple.
The steps are as follows:
1. Go to the Android Market.
2. Type Mobile Accessibility Code Factory in the search box.
3. You will be presented with the demo and the option to purchase. Choose the software for purchase. The cost will be approximately $89, although, the price can decrease as there is an increased demand for the software.
4. Enter in your credit card details.
5. Install the software on your device and set mobile Accessibility as your default home screen.
Even if you are using Mobile Accessibility, you will need to have Talkback enabled, so you can use the rest of the apps outside of the Mobile Accessibility suite. The Mobile Accessibility suite has ten apps that are made to fit the needs of the blind, like messaging, web browser, email client and contact list.
No matter how a blind user decides to make an Android phone accessible, he or she will have access to all of the same features as everyone else in just a few simple clicks. No longer will the blind ever have to feel left out of the loop.
Attached Images:
  License: Creative Commons image source
 License: Creative Commons image source
Eric Blair writes about fiber optic technology and services like SOASTA web performance testing.
[shareaholic app="share_buttons" id="4703992"][shareaholic app="recommendations" id="4704000"]