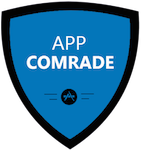How to Add a Picture to a Text Message On Your iPhone
Itâ??s hard to remember a time when Appleâ??s iPhone didnâ??t support picture text messages. If you took a picture using the iPhoneâ??s camera on earlier models, you would have to e-mail that picture to a friend or family member to share the memory with whoever you wanted.
Thanks to subsequent upgrades to the iOS operating system that powers Appleâ??s mobile phone, you can add a picture to a text message on your iPhone simply by following just a few quick steps.

Step 1
Close out of your current application and return to your iPhoneâ??s â??Homeâ? screen (if applicable). Once the â??Homeâ? screen is in view, tap the green â??Messagesâ? icon to open the application responsible for handling SMS text messages on your iPhone.
Step 2
Scroll through the list on screen to find the contact you want to send an SMS message to. Once located, tap the personâ??s name one time to open a new blank message template. The template will already be addressed to the person you selected. If the person you want to send the message to isnâ??t already in your contacts list, tap the â??New Messageâ? button at the top of the application to load a new blank message template.
Step 3
Tap the â??Cameraâ? icon. The appropriate icon is located on the left side of the screen and is next to the main text entry bar. A menu with two distinct options will appear on your iPhone. Select the option labeled â??Take Photo or Videoâ? to use your iPhoneâ??s camera to take a new picture at this time. Select the option labeled â??Choose Existingâ? to open the â??Photosâ? application and choose a picture from your iPhone that youâ??ve taken in the past.
If youâ??ve chosen to take a new picture, line up your subject in front of your iPhoneâ??s camera and tap the â??Shutterâ? button. If youâ??ve chosen to select an existing picture, tap the icon for the picture in the window on screen. Either way, the image you have selected will automatically be attached to the text message youâ??re about to send.
If you donâ??t like the picture that youâ??ve taken using your iPhoneâ??s camera, tap the â??Retakeâ? button to try again before inserting it into the text.
Step 4
Use your iPhoneâ??s keypad to type the message you want to send along with the picture on screen. Complete this task using the same steps you would if you were sending a text message that didnâ??t have a picture attachment.
Step 5
Tap the button labeled â??Send.â? The image, along with the text message you inserted, will be sent from your iPhone to the recipient.
Featured images:
  License: Creative Commons image source
 License: Creative Commons image source
With such an amazing camera, it would be a crime not to attach photos to text messages at some point when using the iPhone. Wes recommends those who love taking photos, check out the variety of iPhone 4 deals in order to find one that caters to their usage needs.
[shareaholic app="share_buttons" id="4703992"][shareaholic app="recommendations" id="4704000"]